Introduction
Losing precious photos stored on a USB drive can be a heartbreaking experience, akin to losing cherished memories. These photos hold the key to our most precious moments, and losing them can be devastating. Whether it’s due to accidental deletions, hardware failures, or other unforeseen reasons, the loss of photos from a USB drive is a common issue. In this article, we will explore effective solutions to recover deleted photos from a USB drive and discuss the common reasons for photo loss.
Must Read: How to Download Social Media Videos & Apps To Use
Reasons for Photo Loss from USB Flash Drive
Before diving into the recovery process, it’s essential to understand why photos can be lost from a USB drive. Several factors can lead to the disappearance of photos stored on these portable devices. Some common reasons include:
1. Unplugging the USB when it is in use.
2. Malware infections.
3. Hardware failure.
4. Software issues.
5. Exposure to extreme conditions like heat or moisture.
6. Data fragmentation.
7. Power supply issues to USB ports.
No matter what caused the loss of your photos, following some best practices during the recovery process can maximize your chances of success.
Things to Take Note of When Recovering Deleted Photos From USB
1. Once you’ve discovered that you’ve lost data on your USB drive, stop using it immediately.
2. Disconnect the USB drive and avoid using it until you are ready to begin the data recovery process.
3. Do not attempt to move data from the USB drive to another location, as this can worsen the situation.
4. Now that you understand why you might lose data on a USB drive, it’s time to learn how to recover deleted photos from the flash drive.
How to Recover Deleted Photos from USB Using Photos Recovery
Photos Recovery is a tool that can help you recover deleted images from a USB drive. It is an excellent choice for those who are not tech-savvy as it offers a straightforward recovery process. Here are the steps to recover deleted photos from a USB drive using Photos Recovery:
1. Download and install Photos Recovery on your Windows computer.
click “here” to download Photos Recovery for Windows.
2. Run Photos Recovery, and ensure your USB drive is connected to your computer.
3. Click on the “Removable Drive” tab in the Photos Recovery application.
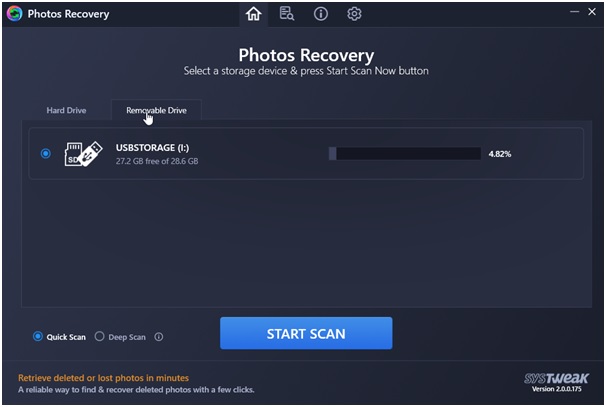
Note: If the “Removable Drive” tab is greyed out, it indicates that your USB drive is not properly connected. Make sure your USB drive is securely attached before proceeding.
4. Select the scanning type: “Quick Scan” or “Deep Scan.”
– Quick Scan: This scan type is suitable for recently deleted photos.
– Deep Scan: Use this option for recovering pictures that were lost a while ago.
5. Click “START SCAN NOW” and wait for the scan to complete.
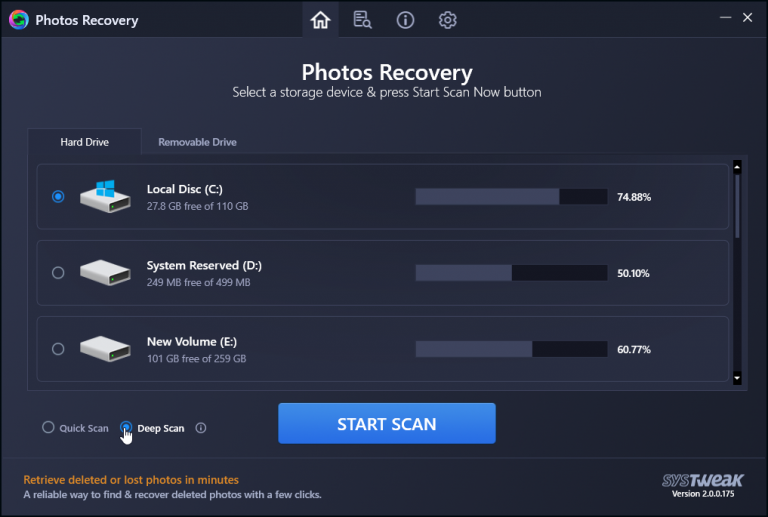
6. Once the scan is finished, you’ll see the photos that can be recovered.
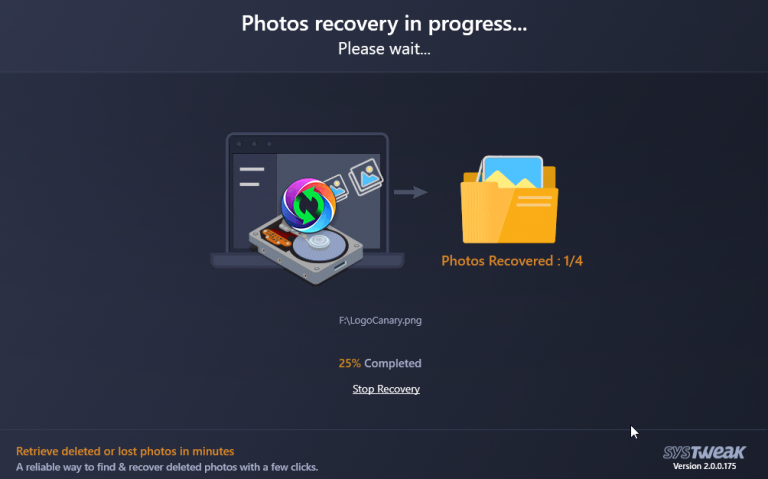
7. Select the photos you want to recover and specify the location where you want to save them.
Note: When saving the recovered photos, avoid saving them on the same disk from which you are recovering, as this can reduce the chances of successful recovery.
8. Click “RECOVER” and wait for the process to complete.
9. After the recovery is done, you’ll receive a summary of the action performed, including the number of photos recovered, total photos found, total photos selected, and total photos recovered.
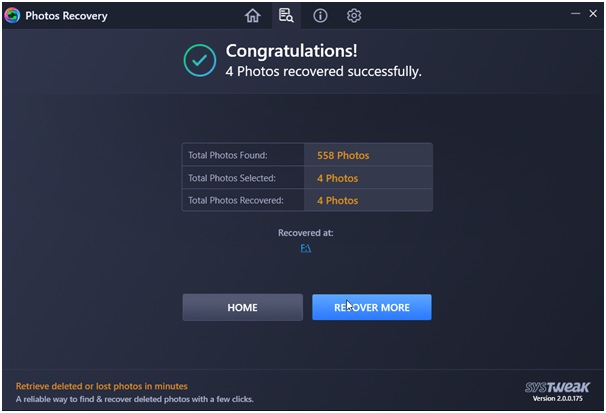
Additionally, you can click “Open file location” to browse to the location where the recovered photos are saved. If needed, you can initiate additional scans by clicking “RECOVER MORE.”
Manually Restoring Permanently Deleted Pictures from USB Flash Drives
If you prefer to recover photos without using a dedicated tool, you can try the manual method using Command Prompt. Here’s how to do it:
1. Connect your USB drive to your computer.
2. In the Windows search bar, type “Command Prompt,” then right-click and choose “Run as Administrator.”
3. In the Command Prompt window, type the following command, replacing ‘E’ with the drive letter of your USB drive: “chkdsk E: /f” and press Enter.
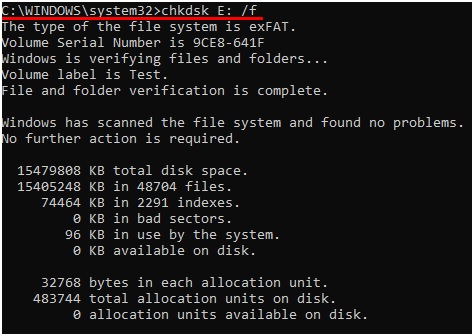
4. Next, enter the following command: “ATTRIB -H -R -S /S /D E:*.*” and press Enter. Make sure to replace ‘E’ with the drive letter of your USB drive.

5. Wait for the process to finish. You will now be able to see deleted images saved on the USB drive in the folder you created.
In addition to this manual method, if you had enabled the Previous Version feature on your USB drive before losing photos, you can utilize that to recover deleted pictures.
How to Recover Deleted Photos from USB Using Previous Version?
1. Connect the USB drive to your PC.
2. Open “This PC” to view all your storage devices.
3. Right-click on the USB drive from which you want to undelete data and select “Properties.”
4. Click the “Previous Versions” tab and check if you can find a list of recovery options.
5. Select a previous version and click “Restore.”
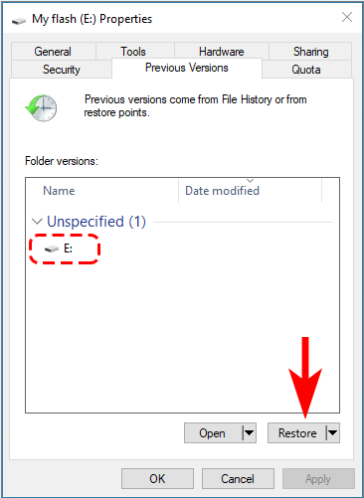
If no previous versions are available, this method won’t be applicable.
FAQs – USB Flash Drive Photo Recovery
Q: Where do deleted items from a USB Go?
A: When you delete files from a USB drive, they are not sent to the Recycle Bin but are permanently deleted from the drive. However, you can still recover deleted data from a USB drive using a recovery tool.
Q: How do I recover deleted photos from a USB drive?
A: There are three ways to recover photos from a USB drive: using Command Prompt, utilizing Previous Versions (if enabled), or employing a dedicated photo recovery tool like Photos Recovery for Windows (recommended).
Read Also :5 Types of AI Content Moderation and How They Work
Conclusion
Losing photos from a USB drive is a common issue, but with the right tools and techniques, you can recover them. In this article, we’ve discussed how to recover deleted photos from a USB drive using both a dedicated recovery tool and manual methods. While manual methods can be effective, using a reliable tool like Photos Recovery simplifies the process and offers a higher chance of successful photo recovery. Whether you choose a manual approach or a dedicated tool, it’s crucial to act quickly and avoid overwriting the data on your USB drive. We hope this guide has been helpful in your quest to recover deleted photos from a USB drive. Share your choice of method and your experiences in the comments section.

