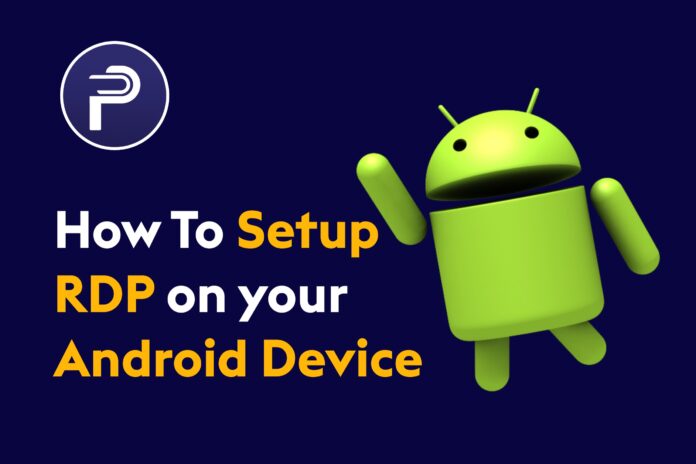Introduction
While you’re away from your computer, you may still need to reach a crucial file or application. With Remote Desktop Protocol (RDP), your Android phone can serve as a remote controller for your PC, granting you the flexibility to work or retrieve files from any location. In this extensive manual, we’ll illustrate how to configure and utilize Remote Desktop Protocol on your Android device, enabling a heightened degree of convenience and efficiency.
Must Read:Why Search Engine Optimisation (SEO) Is Important When It Comes To Digital Marketing
What Is RDP (Remote Desktop Protocol)

Remote Desktop Protocol (RDP) is a technology enabling you to link to and manage a distant computer via a network connection. It provides a virtual window to your computer, granting you the capability to view and engage with your desktop as if you were physically present. IT professionals often rely on RDP for troubleshooting and maintenance, yet it’s equally beneficial for individuals seeking remote access to their computers.
How To Setup RDP On Your Android Device
To start using Remote Desktop Protocol on your Android device, the first step is to download and install an RDP application from the Google Play Store. Microsoft Remote Desktop stands out as one of the most favored and dependable options. After installing the app, you can proceed to configure your remote connections.
Configuring RDP On Your Android Device
To set up a new connection within the Microsoft Remote Desktop app, launch the app and tap the “+” icon to introduce a new PC. Input your computer’s name or IP address, as well as your username and password. Additionally, you have the option to personalize settings such as resolution and sound to align with your preferences.
Connecting To A Remote Desktop
Once your connection is set up, simply tap on it to initiate a remote desktop session. You’ll then be prompted to input your credentials, and upon authentication, you’ll gain access to your computer. From this point, you can navigate your computer’s desktop using touch gestures, mirroring the experience of interacting with a physical computer.
Using Rdp On Your Android Device
Once linked to your remote desktop, your Android device functions similarly to a computer. You can launch and engage with applications, retrieve files, and even transfer files between your phone and computer. RDP ensures a seamless experience, facilitating productivity while you’re on the move.
Advanced Features And Tips
RDP presents numerous advanced functionalities to elevate your remote desktop encounter. For instance, clipboard integration enables seamless text copying and pasting between your phone and RDP (Windows server), simplifying information sharing. Furthermore, file transfer functionality facilitates the swift movement of files between your phone and computer, eliminating reliance on email or cloud storage services.
Security Considerations

While RDP is a powerful tool, it’s important to employ it over a secure network to safeguard your data. Consider using a virtual private network (VPN) to encrypt your connection and thwart unauthorized access. Moreover, activating two-factor authentication on your computer can bolster security measures.
Conclusion
Staying connected and productive on the move has become increasingly vital. Remote Desktop Protocol (RDP) emerges as a potent solution, granting you access to your computer from anywhere using solely your Android phone. With RDP, effortlessly switch between your desktop and mobile device, ensuring uninterrupted workflow. Whether retrieving crucial files, running applications, or troubleshooting issues, RDP offers the flexibility and convenience necessary to maintain productivity regardless of your location. By adhering to the steps delineated in this manual, you can effortlessly configure and utilize Remote Desktop Protocol on your Android phone, unlocking a new realm of convenience and productivity. So, why delay? Seize command of your computer from the palm of your hand and relish the liberation of remote desktop access today.