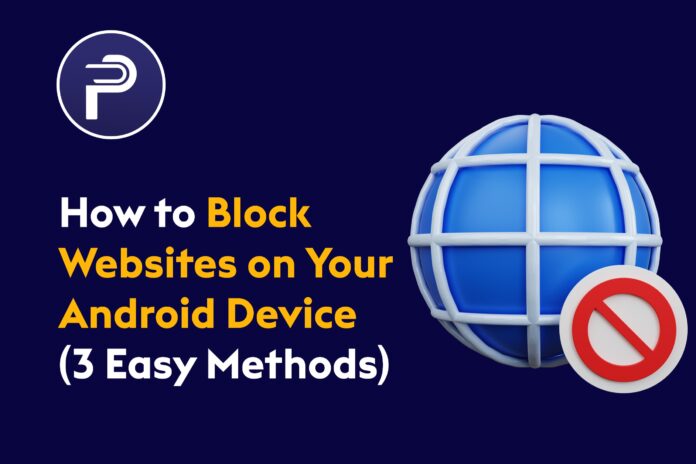Introduction
Are you concerned about your child’s online activities on Android? Whether it’s explicit content, gaming sites, or streaming platforms like Netflix and Hulu, permanently blocking websites on Android phones can be a bit tricky. I’m here to simplify the process for you and enhance your child’s online safety.
The decision to block websites varies based on the user’s requirements and situation. Various methods, including utilizing built-in device features, third-party apps, or adjusting router settings, can be employed to achieve the desired level of control.
Why Should I Block Websites On Android?
Must Read:How To Transfer Files from Samsung to Mac and Tools To Use
To Block websites on Android can be a measure to achieve goals in productivity, security, and safety. Here are reasons why you choose to block a website on your Android phone:
- Blocking certain websites can help reduce distractions, especially when working, studying, or trying to focus on important tasks.
- By blocking addictive websites, you can better manage your time and stay productive.
- Parents may block websites to protect their children from explicit content or manage and monitor a child’s screen time.
- Blocking websites known for phishing, malware, or security threats helps protect the device and user data.
- Some websites are known for scam activities.
- High multimedia content websites can be blocked to help conserve data usage, for users with limited data plans.
- Blocking websites that contribute to addictive behaviors, such as social media or online gaming.
These Are The Methods On How To Block Websites On Android
Method 1. How to Block Websites on Android using Google Family Link
Devices like Google Pixels, Samsung Galaxies, and Palms have limited built-in controls. Google Family Link gives access to a set of free parental controls. To get started:
Download the Free Family Link app onto your device. If your child already has a Google account, Family Link will guide you on how to link both of your accounts. If not, you’ll need to create a Google account for them. Once you’re good to go with accounts, you can get started.
- First, open the app on your phone and tap your child’s name.
- Tap “Manage Settings.”
- Tap “Google Chrome.”
- Here you’ll see three options:
1. First, you can “Allow all sites”. This means no protection so you don’t want that one.
2. Second, You can select “Try to Block Explicit Sites”. This means that sexually explicit and violent sites will automatically be filtered out by Google. You can also manually customize this by adding sites that will be approved.
3. Lastly, “Only Allow Approved Sites” which is the most locked down. Here, you’ll have to manually add every website you would like your child to have access to. - Once you finish that, head back to the Settings page and tap “Google Search. Make sure SafeSearch is toggled on to hide explicit results in Google searches.
Method 2 – How to Block Websites on Router Setting
Access your router settings through a web browser:
- Enter the router’s IP address in your browser’s address bar.
- Type in the admin password.
- Go to “Setting” and Look for the option “Parental Controls” or “Access Controls” in the router settings.
- Add the websites you want to block and save the changes.
Method 3 – How to Block Websites Using Digital Wellbeing & Parental Controls
- Open the Settings app on your Android.
- Search or Scroll down and tap on Digital Wellbeing & Parental Controls.
- On the Dashboard, scroll down to Parental Controls.
- Click On “Set up parental control”.
- Click “Get Started”.
- Choose if you are a Parent or Child using the device.
- Next “Install Google Family Link ” and Open the App.
- Follow the steps listed on How to Block Websites on Android using Google Family Link.
Faq On How To Block Websites On Android Permanently
Here are some FAQs related to blocking websites on Android:
How can I block websites on my Android device?
There are several methods to block websites on Android, including using built-in settings, or third-party apps. The steps depend on the method you choose.
Can I block websites on Android without using third-party apps?**
Yes, Android devices with version 10 and later have built-in features like Digital Wellbeing & Parental Controls that allow you to block websites without needing third-party apps.
What are Digital Wellbeing & Parental Controls on Android?
Digital Wellbeing & Parental Controls is a built-in feature on Android that helps users manage their screen time and control content access.
Are there third-party apps available for blocking websites on Android?
Yes, there are several third-party apps available on the Google Play Store, such as Blocksite, that offer website-blocking features.
Can I block websites at the router for all devices connected to my Wi-Fi?
Yes, blocking websites at the router will affect all devices connected to the network.
How do I unblock a website on my Android device?
It Depends on the method used, you can unblock it and follow the previous step you use to Block the website.
Are there any risks with using third-party apps for blocking websites?
While many third-party apps are reliable, users should be cautious. Always review app permissions and user reviews before installing.